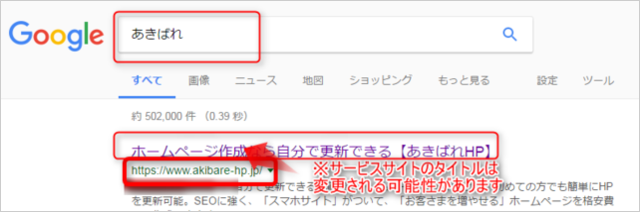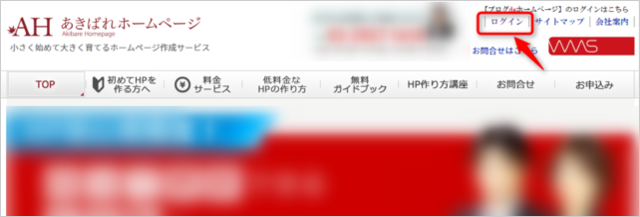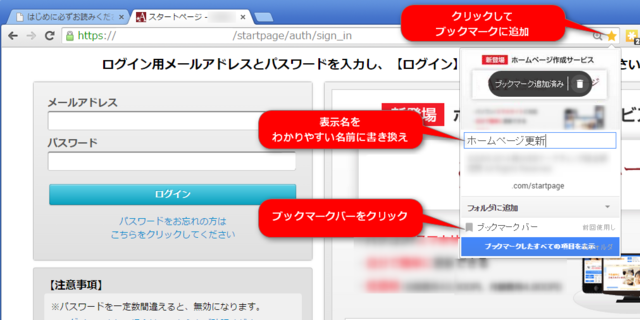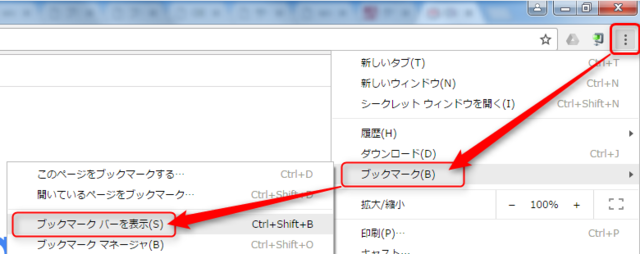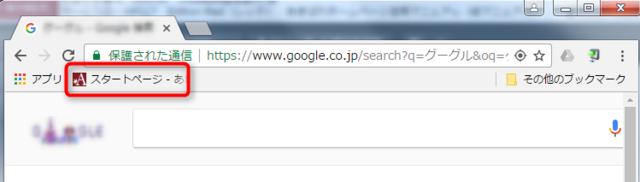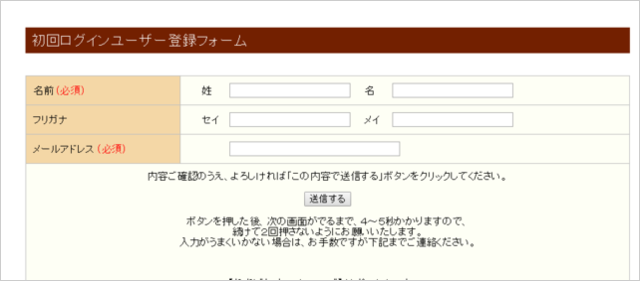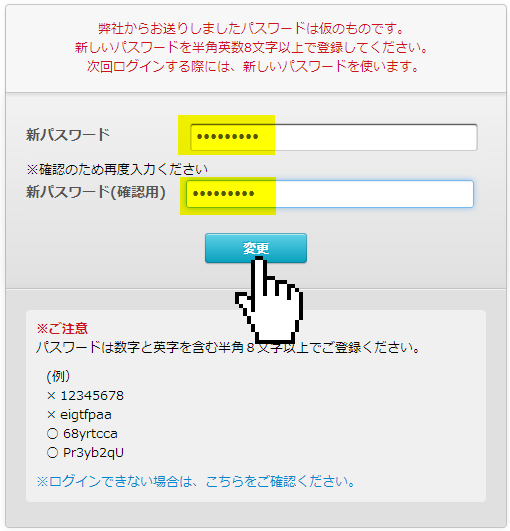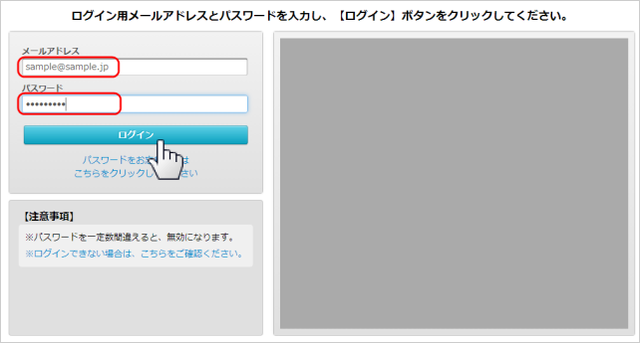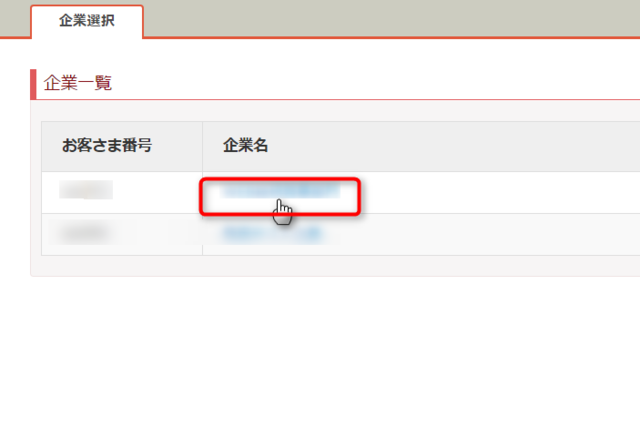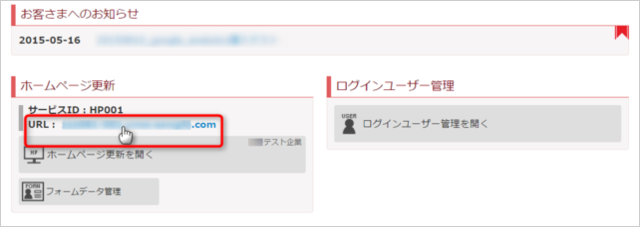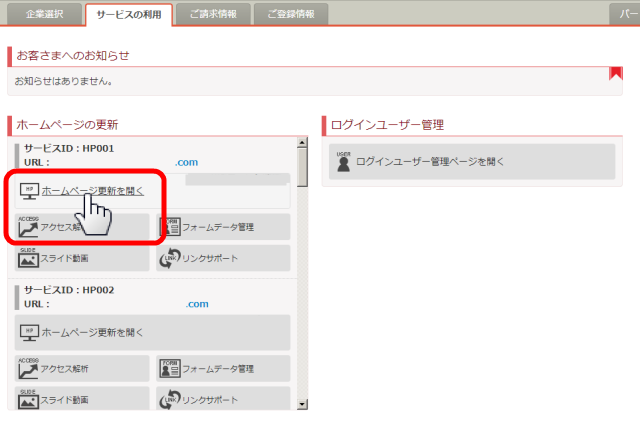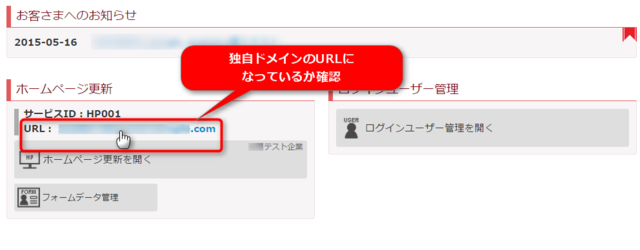受付 9:00~11:30 13:30~17:00
03-5388-5985
第4章 ホームページを確認しよう
ホームページの確認方法について
それでは、ホームページを確認してみましょう。
ホームページの閲覧方法
こでは、スタートページにログインしてホームページを開く方法をご紹介します。
スタートページを開く
1)GoogleやYahoo!などの検索キーワード入力欄に「あきばれ」と入力し、「Enter」キーを押下します
最初に表示される「あきばれホームページ」https://www.akibare-hp.jp/の上のタイトルをクリックします
(タイトルは変更になる可能性があります)
2)「あきばれホームページ」のサービスサイトが開くので、右上の
「ログイン」ボタンをクリックします
→スタートページが開きます
スタートページをブックマーク(お気に入り)に追加する
スタートページにログインする
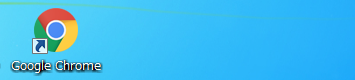
グーグルクロームをクリックし、スタートページにログインします。
※グーグルクローム以外のブラウザでは、ホームページ更新を行うことができません。
※スタートページは、PC端末からのみログインしていただけます。
初回ログイン登録
1.スタートページにログインするためには、初めにログイン用メールアドレスのご登録が必要です。
ホームページお引渡時に届く「初回ログイン登録」メールにしたがって、代表者のメールアドレスを登録しましょう。
※ホームページ更新を行う代表者を登録します。会社の代表者である必要はありません。
※2つ目以降のホームページの場合、現在ご利用中のログイン情報をそのまま利用しますので、初回ログイン登録は不要です。
(同一のお客さま番号の場合)
→ 登録が完了すると、ログインに必要な仮パスワードがメールで届きます。(件名:ログイン情報のご案内 )
 メールが見当たらない、削除してしまったという場合は、お客様番号とともにサポートセンターまでお問合せください
メールが見当たらない、削除してしまったという場合は、お客様番号とともにサポートセンターまでお問合せください
パスワードを変更したら、メモなどをとり、大切に保管しましょう。
| メールアドレス: @ | パスワード: |
スタートページにログインする
操作手順
1)グーグルクロームで、スタートページのログイン画面を開きます
→【あきばれホームページ】スタートページはこちら
(https://www.akibare-hp.com/startpage/auth/sign_in)
2)ログイン用メールアドレスとパスワードを入力してログインボタンをクリックします
ホームページを閲覧する
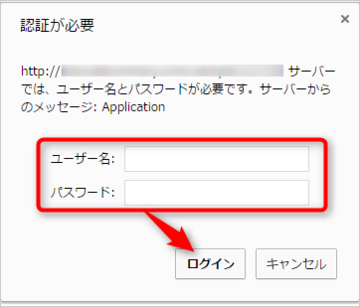
IDパスワードを入力してログインします
2)認証用のIDとパスワードを入力して[ログイン]をクリックします
※認証用のIDとパスワードは、スタートページログイン用のメールアドレスとパスワードとは異なります。
URL下[ホームページ更新を開く] >全体管理>閲覧制限
で設定されているIDとパスワードです。
→ホームページが表示されたことを確認してください
ホームページ更新画面を開く
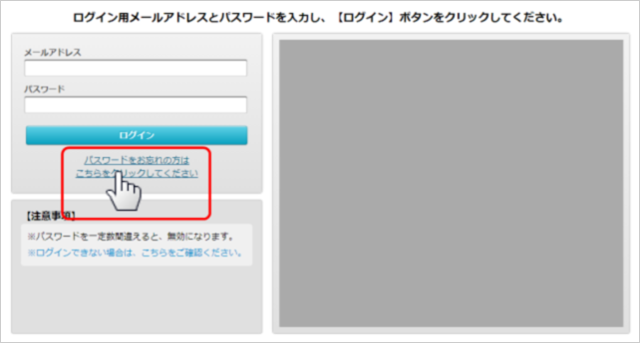
ログイン画面から
パスワードのリセットを行います
パスワードを忘れてしまった・有効期限が切れてしまったら?
パスワードを忘れた場合や、仮パスワードの有効期限が切れた場合は、パスワードのリセットが必要です。
全体像を確認する
ホームページを開いて、ページ内の構成などを確認しておきましょう。
ページ内の構成
ひとつのページは、全部で4つのエリアによって構成されています。
1.ヘッダーエリア 2.フッターエリア
3.メインエリア 4.サイドエリア
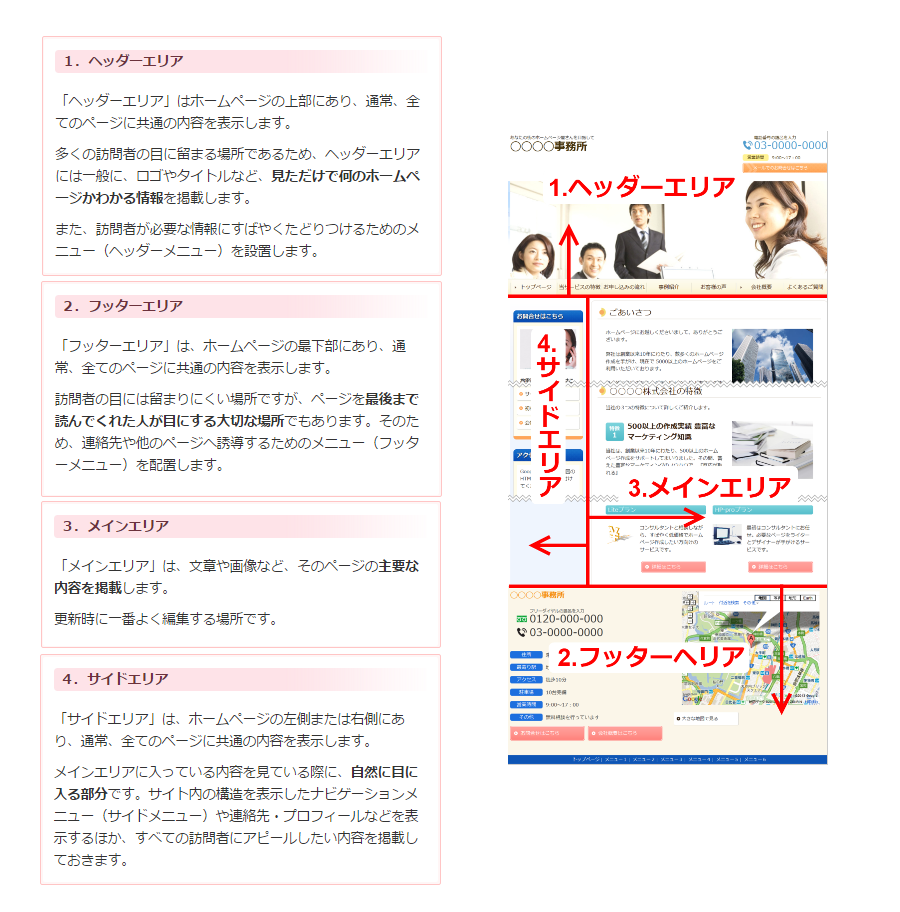
ホームページを見ながら、それぞれどのエリアに何の情報が表示されているか確認しましょう。書き換えが必要な箇所があればメモしておきましょう。
トップページとサブページを確認する
1つのホームページは、複数の「ページ」によって構成されています。
「トップページ」以外のページを「サブページ」と呼びます。
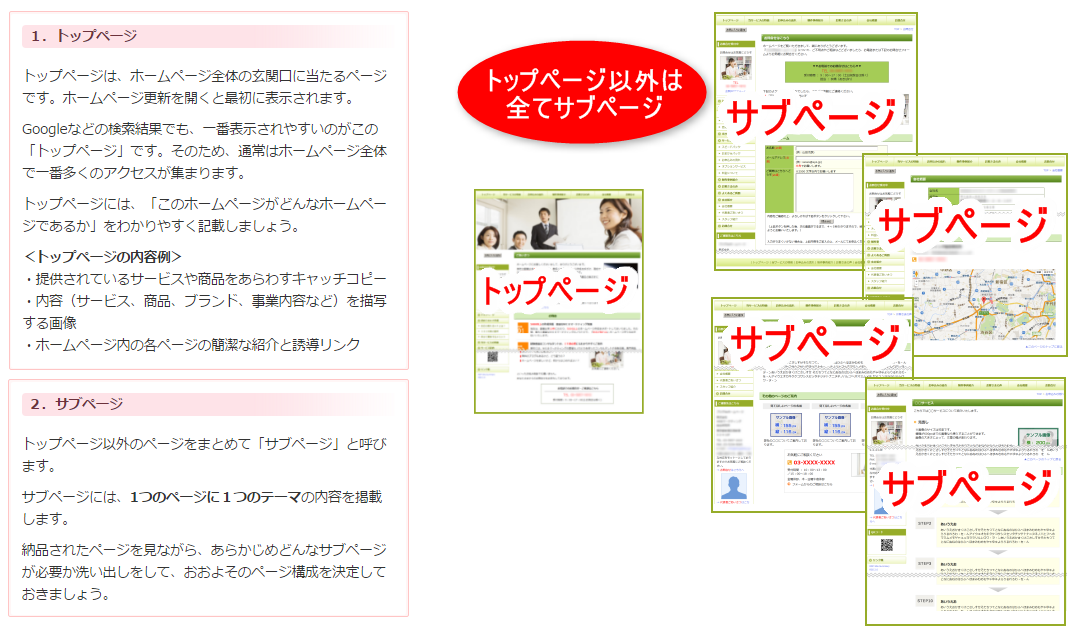
それぞれどんな状態でお引き渡しされているか確認しながら、これからどんなページを作ろうか思いを巡らせてみましょう。
メニューを確認する
メニューとは
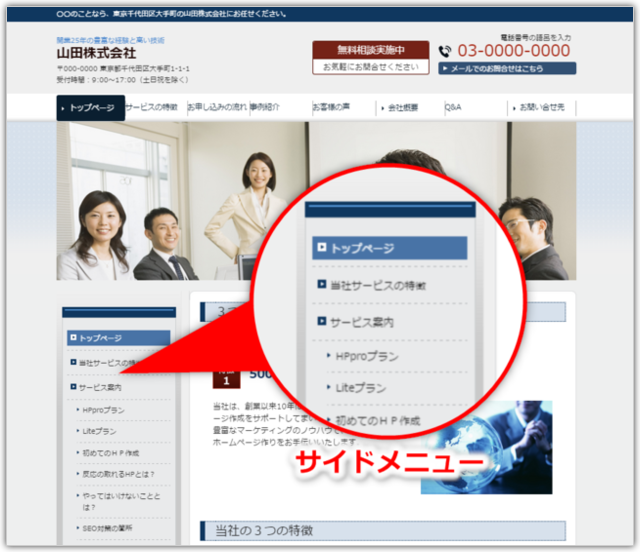
サイドエリアに表示される「サイドメニュー」
メニューは、ホームページ内の各ページへリンクされている「ホームページの目次」です。ナビゲーションメニューとも呼ばれます。
目次をきちんと設置しておくことで、ホームページを訪れた人にいろいろなページを見てもらうことができます。
すぐに目次を見つけられるよう、メニューはホームページ内の全ページ・共通の場所に設置します。
設置する場所に応じて「サイドメニュー」「ヘッダーメニュー」「フッターメニュー」と呼ばれます。
メニューの確認
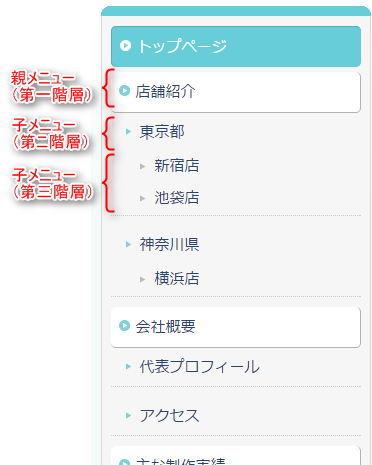
ホームページのメニューを見て、「ページの並び順」と「階層」について確認しておきましょう。
【あきばれホームページ】では、サブページを第三階層まで分けることができます。
サイドメニューは、
親メニュー(第一階層)・ 子メニュー(第ニ階層)・ 子メニュー(第三階層)
の三階層に階層化して表示させることができます。
サイドメニューの内容を確認しながら、おおよそのページ構成を検討しておきましょう。
最初からすべてのページ構成を決定する必要はありませんが、最初に用意しておきたい親メニュー(第一階層)程度までは考えておきましょう。
なお、サブページは後から追加したり、いったん非表示にすることができます。また、メニューの並び順や階層もあとから変更することができます。
お引き渡し時には、【あきばれホームページ】お薦めのメニューをピックアップして掲載しています。構成案が思い浮かばない場合は、そのまま使用してもよいでしょう。
ホームページのURLを確認する
ドメインはインターネット上の住所のようなものであり、ホームページのURLやメールアドレスに利用されます。自社名やサービス名などを入れた「独自ドメイン」を利用するには専門機関への登録が必要で、すでに誰かが使っているドメインを登録することはできません。独自ドメインには、「信頼感が高まる」「SEOに有利」などのメリットがあります。

まとめ
- ホームページの全体像を確認しながら、どんなページを用意するか、おおまかな構成を練るペン!
- ページ構成が決められないときは、そのまま使ってみるペン!