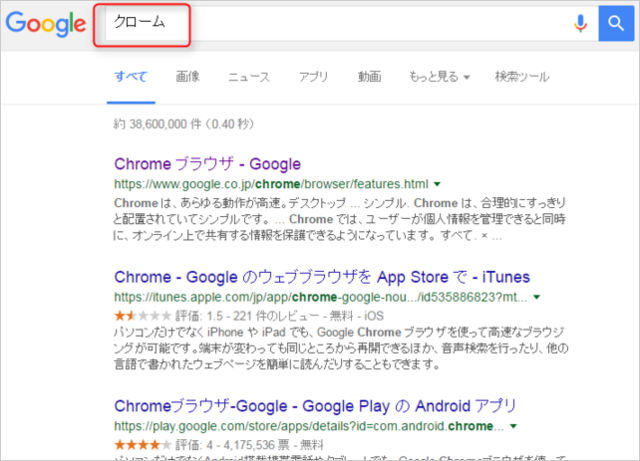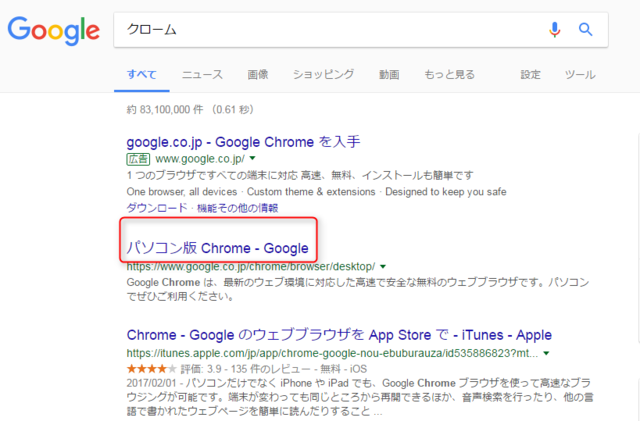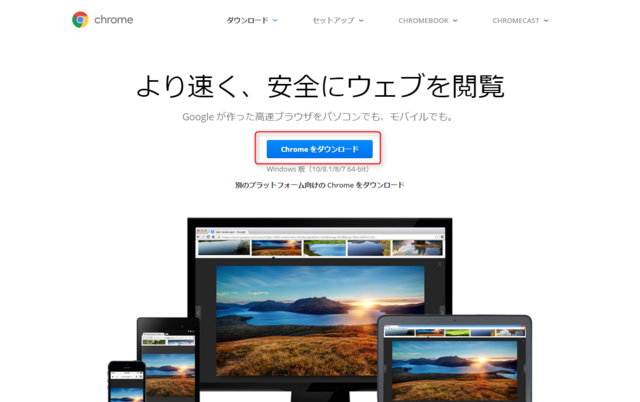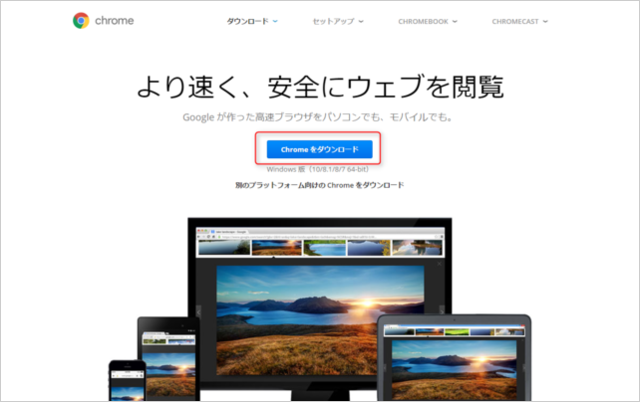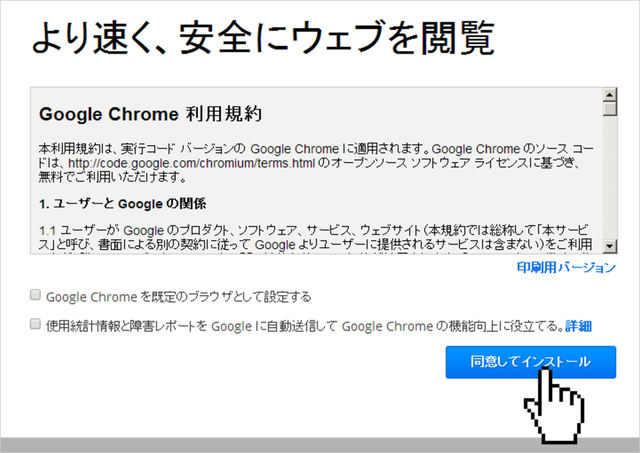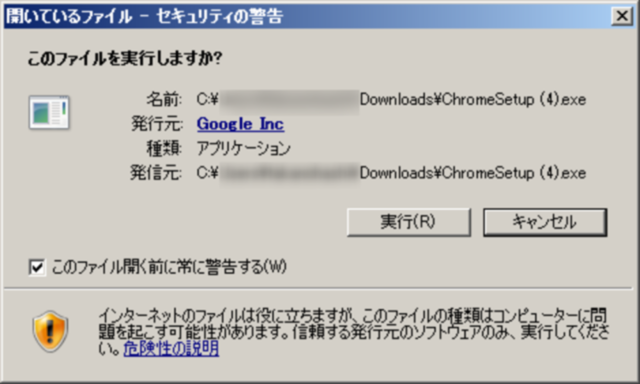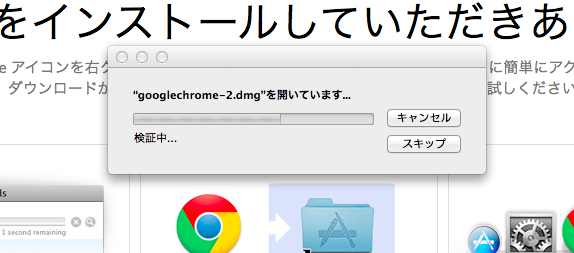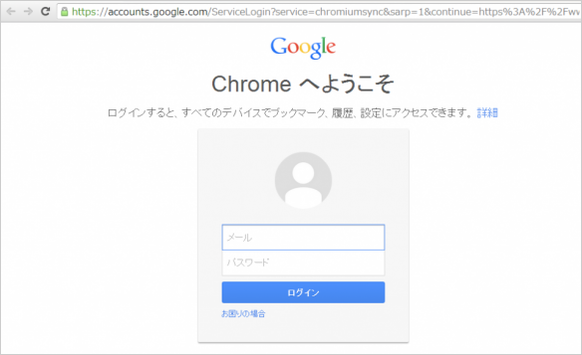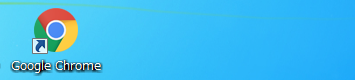受付 9:00~11:30 13:30~17:00
03-5388-5985
第3章 事前準備
第3章 事前準備
更新するための必要な準備について
まずは、ホームページの更新をするために必要な準備をしておきましょう。
グーグルクローム(GoogleChrome)のインストール
ホームページ更新画面を利用するにあたっては、お使いのパソコンにGoogle社のブラウザ 「グーグルクローム(GoogleChrome)」(無料)をインストールする必要があります。
グーグルクロームとは?
グーグルクロームは、インターネットエクスプローラー(InternetExplorer)と同じ、ホームページ閲覧ソフト(ブラウザ)です。
アドレスバーにURLを入れてホームページを表示し利用するなど、基本的な操作はインターネットエクスプローラーと同じです。
ブラウザの見分け方
グーグルクロームを使っているのか、インターネットエクスプローラーを使っているのか、わからない場合は、以下をご参照ください。
◆いつも使っているアイコンはどちらですか?
一番左が、グーグルクロームのアイコンです。
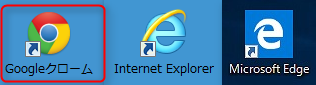
◆ブラウザを開くと、上部の表示はどちらですか?
グーグルクローム
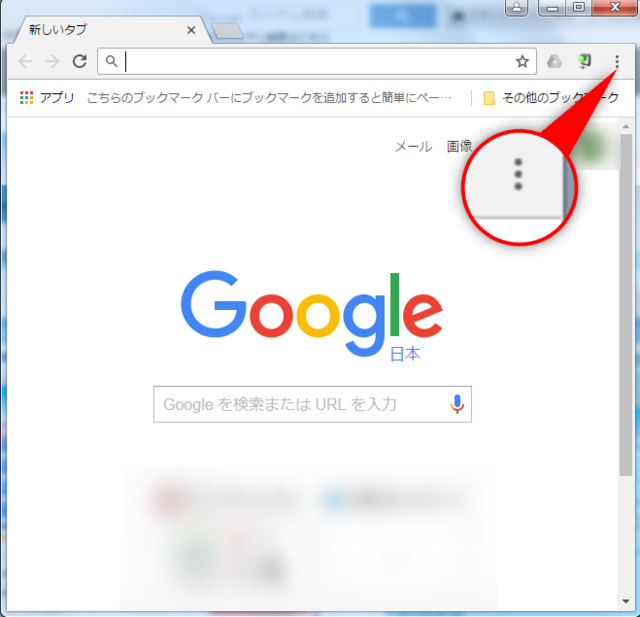
インターネットエクスプローラー
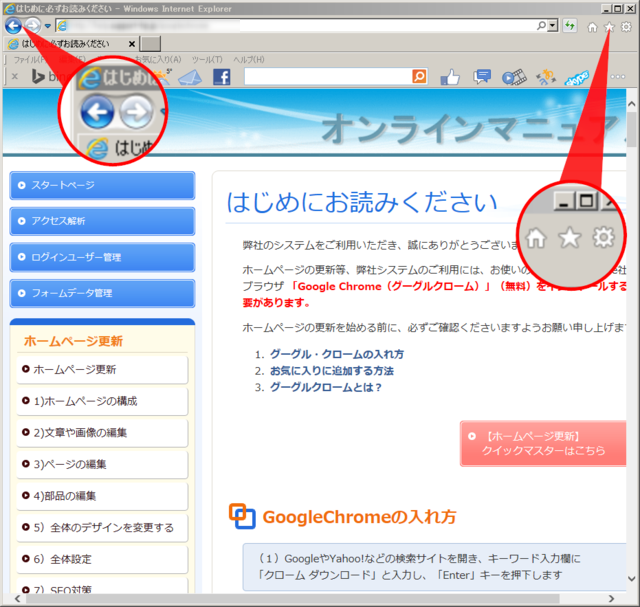
マイクロソフトエッジ
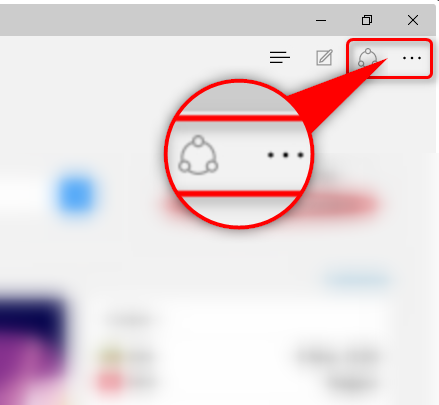
グーグルクロームのインストール方法
グーグルクロームが入っていない場合、下記の手順でインストールしてください。
(Windows、MacOS X 共通の手順です)
2)「パソコン版 Chrome - Google 」をクリックします
【注意!】必ず、グーグルクロームの正式サイトからダウンロードしてください
クロームをダウンロードできるサイトは複数ありますが、悪質な偽サイト もあります。
グーグルクロームの正式サイトのURLは、以下のいずれかの表記となります。必ずURLを確認してから、ダウンロードしてください。
- 「www.google.com」(正式)
- 「google.co.jp」(正式)
- 「support.google.com」(正式)
OK!正式なgoogleサイトです
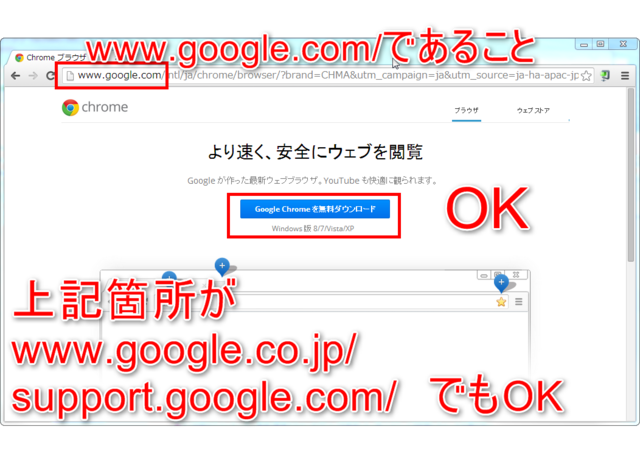
NG!悪質な偽サイトです
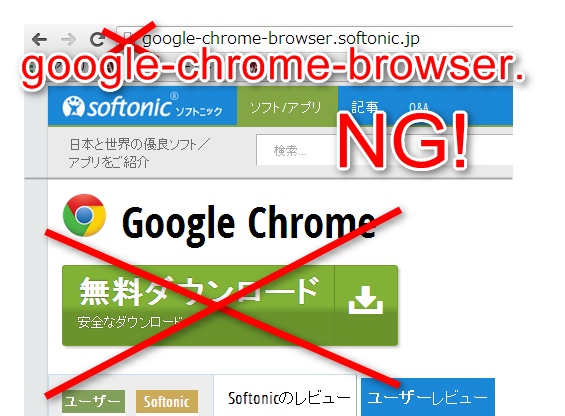
ダウンロードをクリックすると、悪質な広告ソフトもインストールされます。絶対にクリックしないでください。

まとめ
- 更新には「グーグルクローム」を使うペン!